
Microsoft Word est certainement le meilleur programme pour visualiser, créer, éditer et sauvegarder des documents. Vous connaissez très bien ce logiciel car c’est un programme couramment utilisé dans les écoles, bureaux et même à la maison. Nous allons vous montrer les moyens pratiques pour insérer un PDF dans un document Word. Faites défiler ci-dessous pour trouver la méthode selon votre demande.
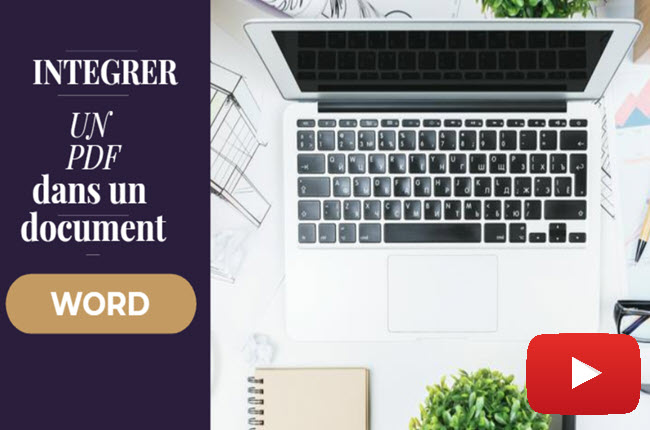
Comment insérer un PDF dans un document Word avec Microsoft Word
Vous connaissez très bien que dans le format Word, on peut insérer des formes, images, graphiques, etc. ; et bien plus encore. Vous pouvez également insérer un fichier PDF dans Word avec sa fonctionnalité intégrée.
Méthode 1
- Sur le document Word, localisez d’abord l’endroit où le fichier PDF sera inséré, puis allez dans l’onglet « Insertion ».

- Choisissez « Objet », puis cliquez sur « insérer un objet » et sélectionnez un type d’objet. Ci-dessous, j’ai choisi « Adobe Acrobat Document ».

- Après cela, sélectionnez un fichier et ajoutez-le.

Méthode 2
- Placez le curseur à l’endroit où vous souhaitez insérer PDF dans Word.
- Naviguez jusqu’à l’onglet « Insérer », localisez et sélectionnez « Objet ».
- Cliquez sur « Créer à partir du fichier » puis sur le bouton « Parcourir …» et choisissez un fichier.

- Appuyez sur « OK » et le fichier sera ajouté.

Conseils :
- Les deux méthodes susmentionnées présentent quelques différences sur le rendu final. Pour la première méthode, vous pouvez voir la première page du document PDF ajouté dans Word, tandis que pour la deuxième, le fichier PDF n’est affiché que comme une icône avec le nom du fichier.
- Les deux solutions ne peuvent pas ajouter toutes les pages d’un document PDF directement dans Word. Ainsi, si vous souhaitez afficher le contenu de l’ensemble du fichier, vous pouvez faire un double-clic sur le PDF ajouté pour l’afficher avec votre lecteur PDF sur votre ordinateur.
Méthode alternative pour insérer un fichier PDF dans un document Word
Si vous voulez insérer tout le contenu PDF dans un document Word, nous avons également une autre solution possible – LightPDF : c’est un programme en ligne, convivial et gratuit qui permet en quelques clics de modifier, convertir, fusionner, compresser, signer des PDF et bien d’autres. Il ne permet pas d’ajouter de filigranes aux documents et les utilisateurs n’ont pas besoin de s’enregistrer pour profiter pleinement de ses outils, mais le programme n’a pas la limitation sur la taille du fichier. Ici, nous pouvons utiliser la fonctionnalité pour convertir PDF en Word en vue de mettre un fichier PDF dans Word. Vous l’utilisez pour insérer un PDF dans Word.
- Visitez son site convertir PDF en Word.
- Ensuite, cliquez sur le bouton « Choisir un fichier » pour télécharger un fichier PDF. Le site continuera à convertir le fichier automatiquement.

- Une fois ceci fait, téléchargez votre fichier en cliquant sur l’icône de téléchargement et si vous voulez convertir un autre fichier, vous pouvez cliquer sur le bouton « Recommencer » pour relancer le processus de conversion.

- Lorsque vous obtenez le fichier Word, vous pouvez l’ouvrir, puis copiez tout le contenu et le coller sur d’autres documents Word.
 GitMind Chat
GitMind Chat 






Laissez un commentaire