
数百ページのPDFでは、必要な情報を探すのに便利なのが検索機能ですが、スキャンや画像から作成されたPDFの場合はキーワードを対象として検索することはできません。そんな時にまずPDFを検索可能なフォーマットに変換する必要があります。ここでは、WindowsとMacでPDFを検索可能な文字列に変換する方法を二つ紹介します。
Windows&Mac向け丨PDFを検索可能に変換する簡単な方法
検索可能なPDF内を検索するには?
おすすめのソフトはApowerPDF。
ApowerPDFは、PDFの編集や変換などを行うことができるエディタです。テキストと画像の追加、ページの抽出と結合、パスワード保護、ウォーターマークと電子印鑑の挿入、フォーム作成など、PDFに関する実用機能を多く備えています。ApowerPDFでPDF内で検索する方法は下記の通りです。
- 次のボタンをクリックしてApowerPDFをダウンロードしてインストール。
- ソフトを立ち上げ、検索したいPDFファイルを開く。
- 左側のツールバーにある拡大鏡アイコンをクリック。
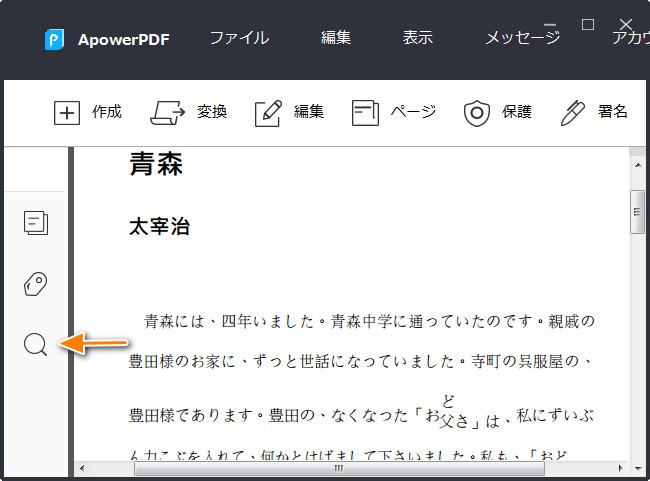
- すると、検索バーが表示されるのでキーワードを入力して検索する。
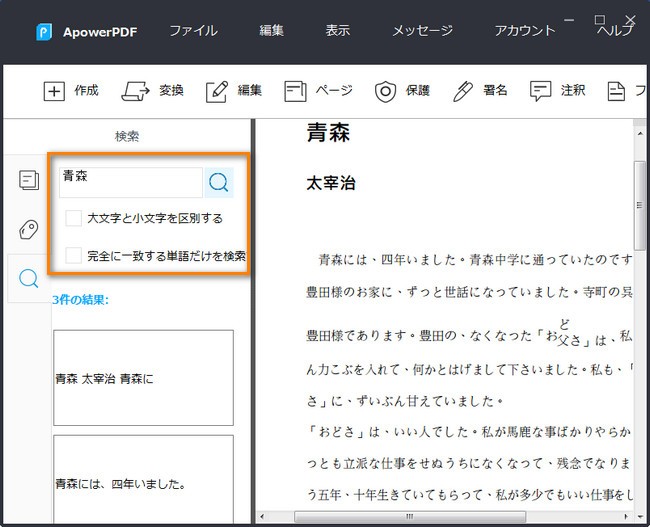
PDFを検索可能な文字列に変換-LightPDF
LightPDFは、ブラウザーで使えるWebベースのPDF変換・編集ソフトです。PDFとWord、Excel、PNG、JPGなどの相互変換やPDF編集、PDFの結合と分割を行うことができます。今回使うのがそのOCR機能です。LightPDF のOCR機能でPDFを検索可能な文字列に変換する詳しい手順は下記をご参照ください。
- LightPDFの公式サイトにアクセスして「OCR」をクリック。
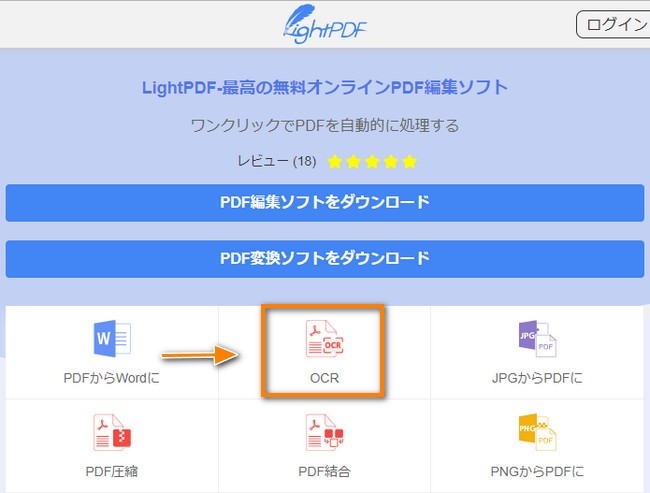
- 「ファイルを選択」をクリックしてPDFをアップロード。
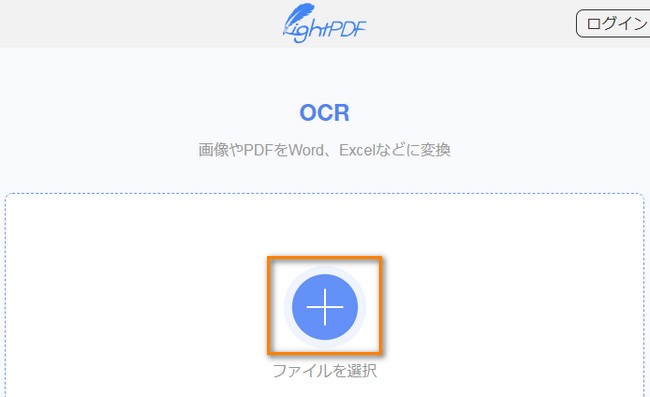
- 「言語を選択」からファイルの内容の言語を選択して、出力形式を「Docx」に指定して「変換」をクリック。
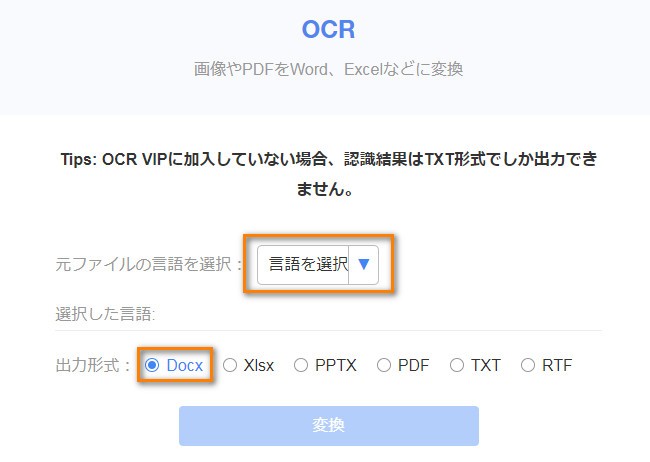
- 変換が終わったらファイルをダウンロード。
- ダウンロードしたファイルを開き、“Ctrl”+“F”キー をタップして検索バーを表示させる。
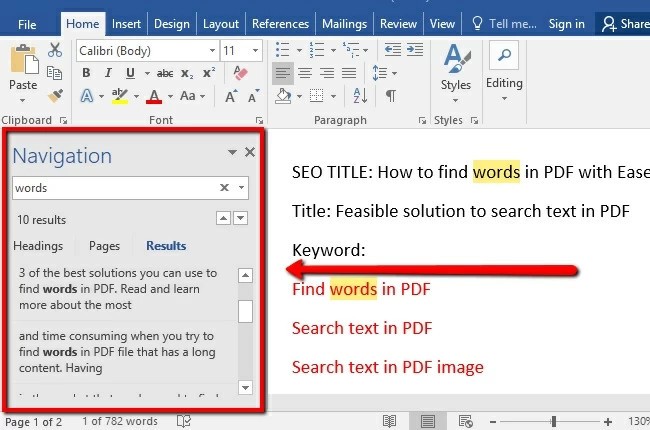
PDFを検索可能な文字列に変換-Zamzar
Zamzarは、PDFをWord、PowerPoint、Excelなどの形式へ無料で変換してくれるオンラインツールです。インターフェースがクリーンで安全性が高いです。それでは、Zamzar を利用してPDFを検索可能な形式に変換する方法を見てみましょう。
- Zamzarの公式サイトにアクセスし、「Add files」ボタンをクリックしてPDFファイルをインポート。
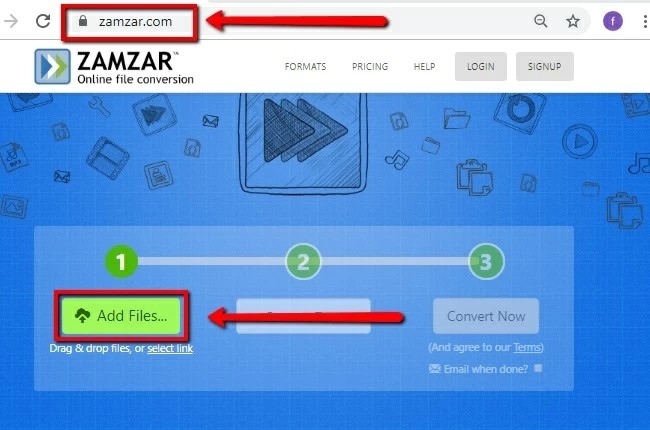
- 「Convert To」からdocxを選択して、「Convert Now」をクリックして変換を開始。
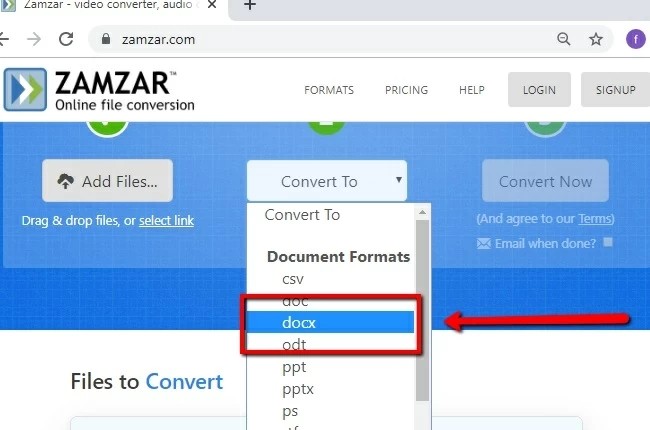
- 変換が完了したら「Download」をクリックしてファイルを保存。
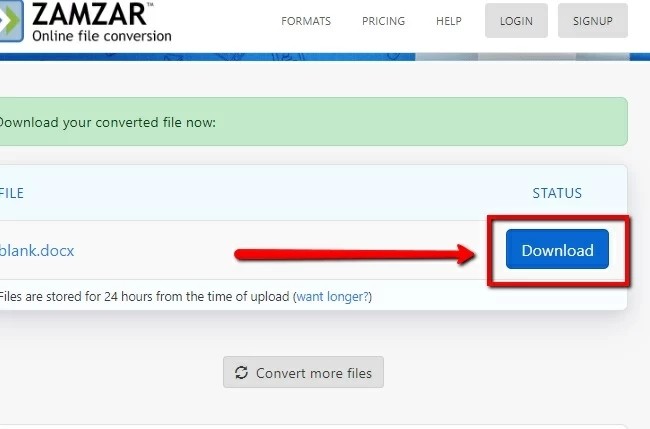
- ダウンロードしたファイルを開き、“Ctrl”+“F”キー をタップして検索バーを表示させる。
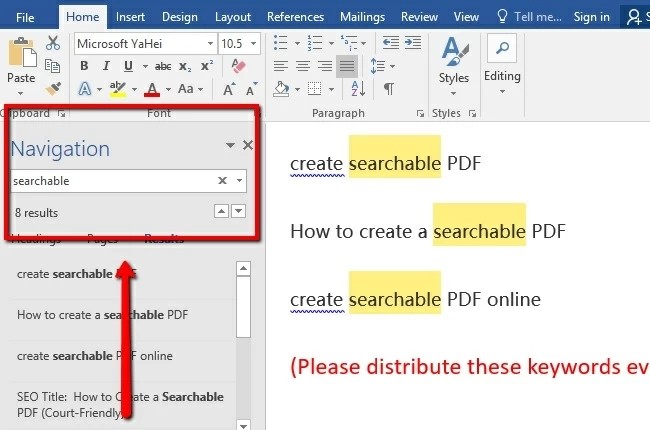
終わりに
今回はWindowsとMacでPDFを検索可能な文字列に変換する方法について紹介しました。他にいい方法がありましたら是非コメント欄でお知らせください。
 GitMind Chat
GitMind Chat
コメント