
Je kent wel een situatie waarin je JPG aan PDF-bestand toevoegen wilt, bijvoorbeeld het invoegen van een handtekening in een PDF-document, of het plaatsen van een afbeelding in het PDF-bestand voor een gedetailleerde uitleg. Wat je motieven ook zijn, je bent op zoek naar een tool die je kan helpen bij het toevoegen van JPG-afbeelding aan een PDF-bestand. Hieronder staan drie eenvoudige oplossingen waarvan ik denk dat jij ze nodig hebt.
3 Methodes voor Hulp bij JPG toevoegen aan PDF
Hoe een JPG-handtekening toevoegen aan PDF met LightPDF
- Bezoek de officiële website van de online PDF tool.
- Klik op de hoofdpagina op de knop “PDF Ondertekenen” in de sectie “Andere PDF Tools”.
- Klik daarna op de knop “Bestand Kiezen” en selecteer het PDF-bestand in de beschikbare lijst om te uploaden in de applicatie. Je kunt het bestand ook eenvoudigweg slepen en plaatsen in het vak als je dat wilt.
- Klik op de knop die op een veer lijkt en de knop “+ Handtekenen Maken”, waarna je een kant-en-klare JPG-handtekening in het bestand kunt uploaden. Sleep en plaats het op de correcte positie.
- Ten laatste, klik op het icoon “Opslaan” rechts bovenaan en wacht eventjes. Het bestand zal daarna verwerkt worden, en je kunt het dan downloaden.

Pro’s:
- Een best intuïtieve interface die erg gebruiksvriendelijk is voor beginners
- Geen installatie of aanmelding vereist
- Veel praktische ingebouwde functies voor PDF-bestanden
- Ook beschikbaar voor mobiele gebruikers
- Geen limiet op de bestandsgrootte
Cons:
Hoe JPG toevoegen aan PDF met Adobe Acrobat
- Open het PDF-bestand dat je wilt bewerken in het programma.
- Klik op “PDF Bewerken” > “Afbeelding Toevoegen” en kies daarna de JPG-afbeelding die je wilt invoegen in het document.
- Plaats de afbeelding in het PDF-bestand en kies de opslagoptie uit het menu “Bestand” > “Opslaan” om het nieuwe PDF-bestand op je computer op te slaan.
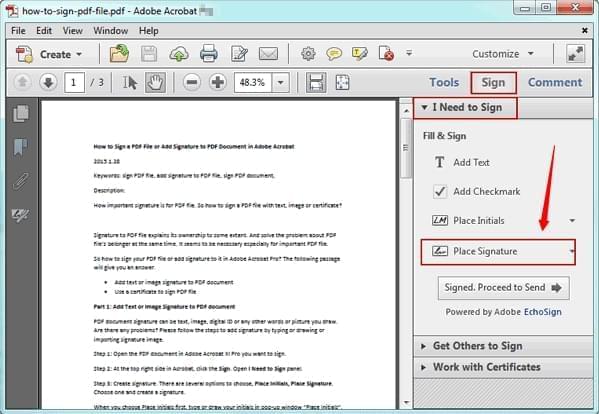
Pro’s:
- De oudste PDF-bestandseditor op de markt
- Bevat veel bewerkingsfuncties
- Biedt professionele technische ondersteuning
Cons:
- Een betaald programma met relatief hoge kost, dat niet betaalbaar is voor vele mensen.
Hoe online een JPG naar PDF invoegen met PDFescape
- Bezoek eerst de officiële webpagina van PDFescape met je normale browser.
- Plaats je PDF-bestand in het werkgebied of je kunt ook klikken op de optie “Uploaden” > “Bestand Kiezen” om het PDF-bestand te importeren.
- Klik daarna op de knop “Afbeelding” aan de linkerkant van het programma en kies de afbeelding die je wilt toevoegen aan je bestand.
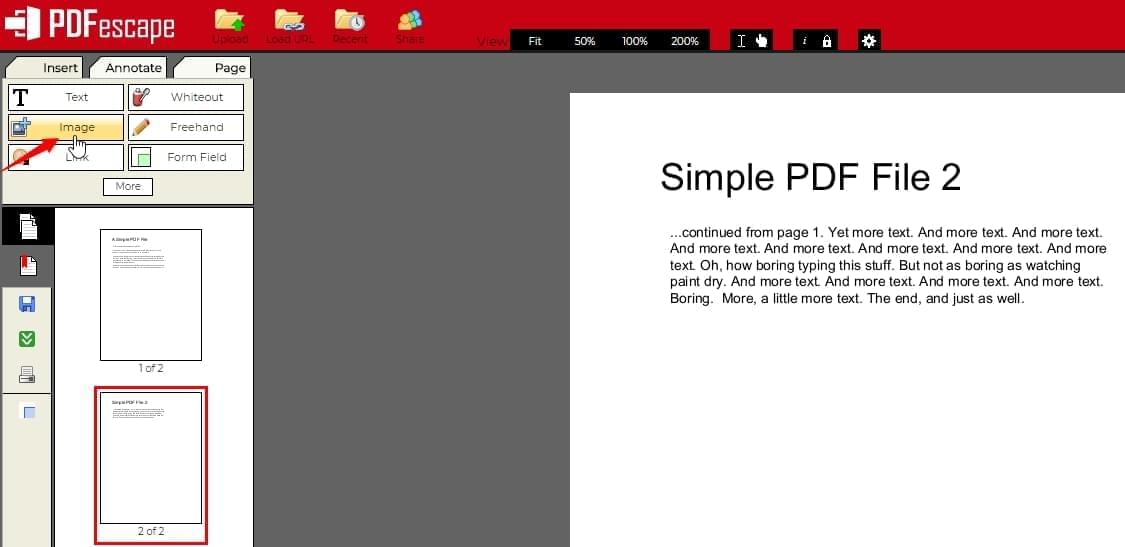
Pro’s:
- Geen installatie is vereist om de tool te gebruiken
- De software bevat vele functies
Cons:
- Ondersteunt een PDF-bestand kleiner dan 10MB en met minder dan 100 pagina’s
- Vereist internetverbinding voor gebruik
Meer lezen over JPG en PDF
PDF of Portable Document Format is het standaard documentformat ontwikkeld door Adobe. Dit soort van bestand comprimeert tekst, afbeeldingen, hyperlinks, video’s en vele andere types van info in een document. Een van de beste functies van PDF-bestanden is dat de kwaliteit van de teksten in het PDF-document niet beïnvloed wordt wanneer je het aanpast. Daarom biedt het PDF-format je een eenvoudigere manier om de inhoud op verschillende platforms te bekijken. Het laat gebruikers ook toe om de inhoud aan te passen, zoals bijvoorbeeld tekst kopiëren, beschermen met een wachtwoord, handtekening/watermerk toevoegen, etc.
We moeten ook vermelden dat JPG een gekend format is dat gebruikt wordt om afbeeldingen te comprimeren. JPG en JPEG zijn beide een extensie van een JPEG-bestand. Ze hebben een kleinere bestandsgrootte van de PDF. In tegenstelling tot het PDF-bestand, kunnen de geselecteerde teksten niet gekopieerd of bewerkt worden.
Plaats een Reactie